Chances are you’ll already be utilizing Microsoft Groups in your laptop to remotely be part of conferences and collaborate on initiatives with colleagues. However Groups can be out there as a cell app for on-the-go work. Accessible for iPhones, iPads, and Android units, the Groups app helps you to arrange or be part of a video or audio name, chat with individuals, and share information.
SEE: Video teleconferencing do’s and don’ts (free PDF) (roosho)
When you don’t have already got the Groups app in your telephone or pill, obtain it from Apple’s App Retailer for an iPhone or iPad, or from Google Play for an Android machine. The iOS/iPadOS and Android variations have the identical fundamental performance, although there are some minor structure variations. If you have already got an account and entry to Groups, both by means of your group or individually, signal into the app.
Easy methods to chat on Microsoft Groups in your cell machine
One job you’ll seemingly need to carry out is to talk with a person crew member. Faucet the “Chat” icon on the underside toolbar after which kind the identify or electronic mail deal with of the individual with whom you need to chat. Choose the individual’s identify and sort your message. You’ll be able to then keep on a back-and-forth dialog. Press the “+” icon to the left of the message area to connect a picture, GIF, or doc. You may also faucet the smiley face icon to ship an emoji, the digital camera icon to ship a picture, or the microphone icon to file and ship a voice be aware.
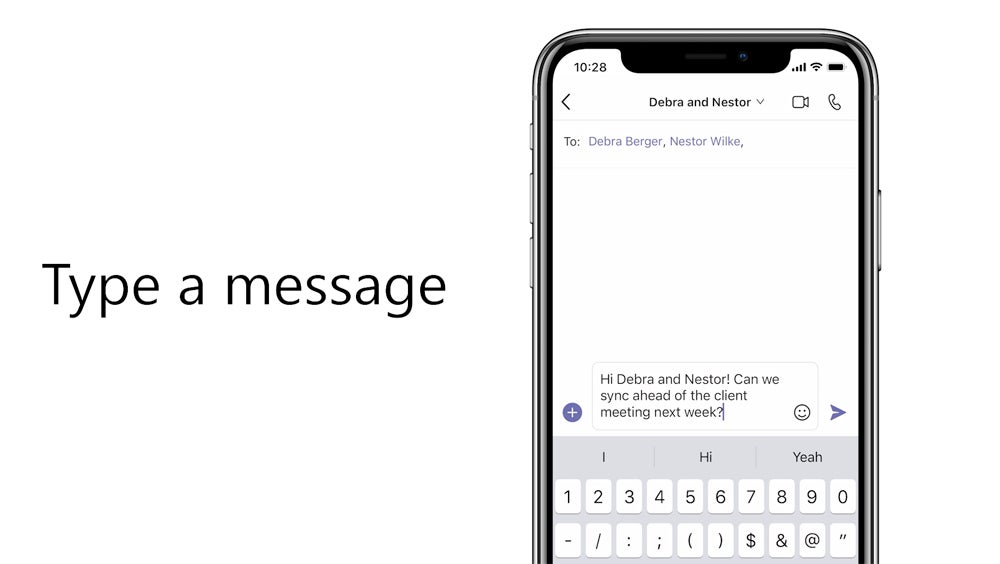
Can I create a crew on Microsoft Groups cell?
Sure! Navigate to the Chat or Groups web page within the app and choose “Extra choices” within the upper-right nook. A display will seem on the backside that features a “Create new crew +” button. Faucet that and select a reputation, description, privateness degree, and information kind for the crew. You’ll be able to then invite individuals or contact teams to affix the crew.
When you can’t do that, your IT admin might have disabled crew creation for you. Contact them to have it enabled.
Easy methods to name through Groups in your cell machine
You’ll be able to place a name to a number of Groups contacts, both through audio or video. From the “Chat” tab, choose the chat or the individual you need to name or begin a brand new chat with them. Then, faucet both the video digital camera or telephone icon to make a video or audio-only name, respectively. When you begin the decision from a bunch chat, additionally, you will be requested should you intend to name everybody within the group.
On an iPhone or iPad, you may as well use the “Calls” tab within the backside panel to make a name. If the individual you want to name already seems in name historical past, faucet the “Name” icon within the “Particulars” part on the correct aspect of the display. In any other case, kind their identify into the dialing pad and faucet the telephone icon to put an audio-only name or the digital camera icon to put a video name.
From the in-call toolbar, you’ll be able to allow or disable the video, microphone, or speaker. You may also put the decision on maintain or switch it to another person. For a video name, you’ll be able to blur the background or add a background picture from the “Background results” choice beneath the “Extra” menu.
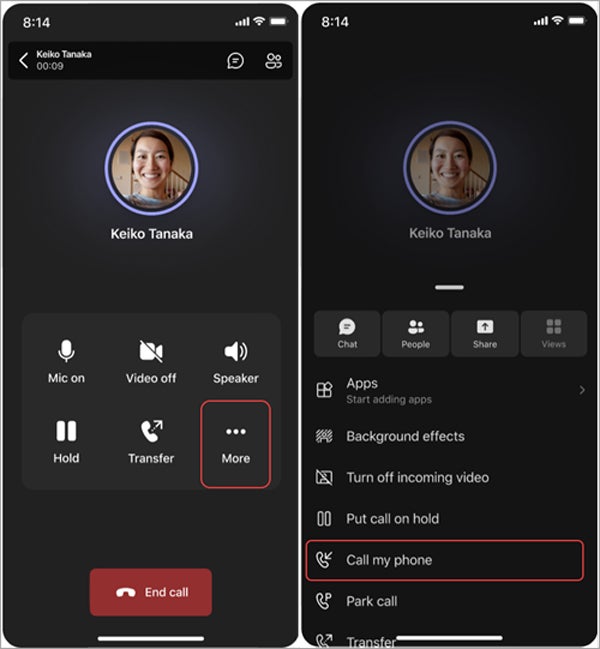
Easy methods to schedule a gathering in Groups in your cell machine
To schedule a gathering, faucet the “Calendar” tab, adopted by the plus icon on the backside proper and the “Schedule a gathering” button. You’ll be able to then add your assembly particulars just like the title, members, information and time, location, and outline. You may also faucet “Share to a channel” to make it a channel assembly and modify the privateness settings. Faucet “Performed” to schedule the assembly and ship out invitations to the chosen members.
Easy methods to share information in Groups in your cell machine
Subsequent, you’ll be able to add and share information with the crew to allow fast overview and real-time doc collaboration. Go to the Groups tab and open the channel the place you need to share the file, Faucet the “Recordsdata” tab on the prime of the channel after which the paperclip icon. Select the file out of your telephone or cloud storage to add, and the file shall be shared within the “Recordsdata” part, seen to all members of the channel. You may also share information in a chat, as described on this article’s “Easy methods to chat” part.
One other option to share information is by utilizing the “Recordsdata” button within the “Extra” tab on an iOS machine and within the navigation bar on an Android. Find the file you need to share from the right cloud-based service, faucet the ellipsis, and faucet “Share.” Select the “Chats” or “Channels” tab relying on the way you need to share the file, then kind within the identify of the specified Chat or Channel. If desired, you’ll be able to add a message earlier than hitting the ship arrow to share.
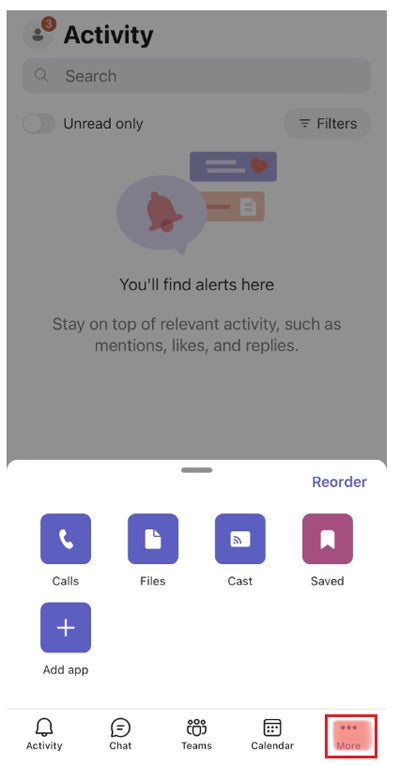
Different options to take a look at when utilizing Microsoft Groups in your telephone
- Display sharing: Share your display throughout calls or conferences by tapping the three dots and choosing “Share.” That is very best for displays or demonstrating steps.
- Push notifications: Obtain alerts in your telephone for messages, mentions, and calls. Customise these through Settings and keep up to date on the go.
- Search and Command bar: Use the search bar on the prime to rapidly discover messages, information, or individuals. You may also use instructions like “/name” or “/information” for immediate actions.
- Darkish mode: Allow Darkish Mode from “Settings” for higher visibility in low-light situations and lowered eye pressure.
- Offline mode: You’ll be able to view chats and entry information even while you’re offline. That is nice for working in areas with restricted connectivity.
Although the cell app doesn’t provide the total performance of the desktop app, it needs to be a useful useful resource while you’re out and about.





No Comment! Be the first one.