
Home windows 11 is a tough working system to run as a digital machine. That’s as a result of it has a couple of strict necessities, equivalent to a TPM chip and a Safe Boot possibility. However, one product now as much as the problem is VMware Workstation Participant. The newest model of this free VM software provides built-in digital help for the required TPM chip, so you may extra simply arrange a Home windows 11 VM. Let’s see how this works.
What you’ll have to arrange a Home windows 11 VM
Should you don’t have already got VM Workstation Participant, obtain and set up it from the VMware web site. The software program is free for non-commercial, private and residential use and prices $149 for industrial use.
SEE: Home windows, Linux and Mac instructions everybody must know (free PDF) (roosho)
Should you do have already got it, be sure you’re working the newest model. Open this system, click on the Participant menu, transfer to Assist and choose Software program Updates. Click on the Examine for Updates button, and also you’ll both be informed there are not any pending updates or prompted to put in the newest replace.
Subsequent, you’ll want the ISO file for Home windows 11. Browse to Microsoft’s Obtain Home windows 11 web site. Scroll all the way down to the part for Obtain Home windows 11 Disk Picture (ISO) for x64 gadgets. Click on the dropdown menu, and choose Home windows 11 (multi-edition ISO for x64 gadgets), after which, click on the Obtain button.
Select your product language and area, equivalent to English (United States). Click on Affirm, after which, click on the button for 64-bit Obtain. Save the ISO file to your onerous drive (Determine A).
Determine A
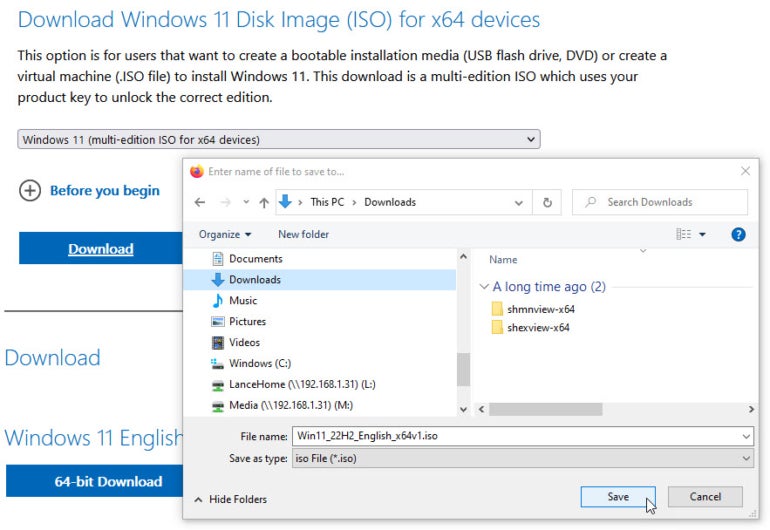
Organising a Home windows 11 VM
Open VMware Workstation Participant, and click on the choice in the appropriate pane to Create a New Digital Machine (Determine B).
Determine B
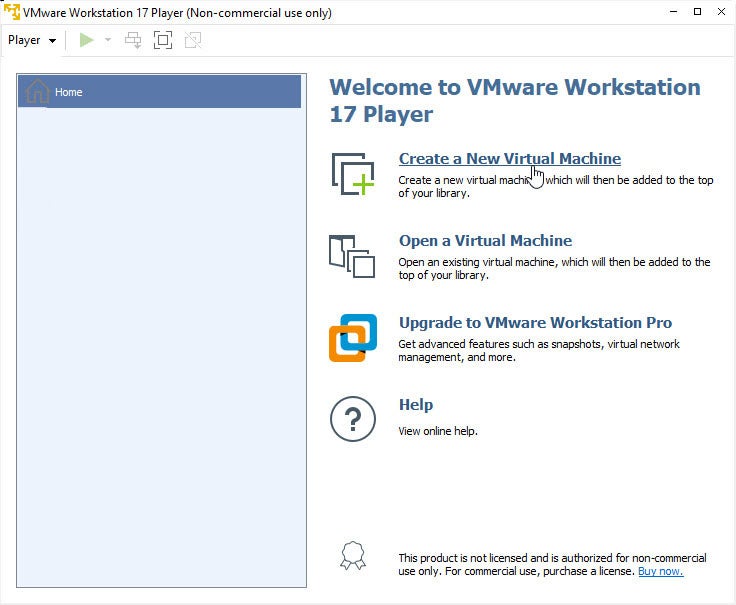
On the first window of the New Digital Machine wizard, click on the Browse button subsequent to Installer disc picture file (ISO). Browse to and choose the Home windows 11 ISO file you downloaded. Click on Subsequent (Determine C).
Determine C
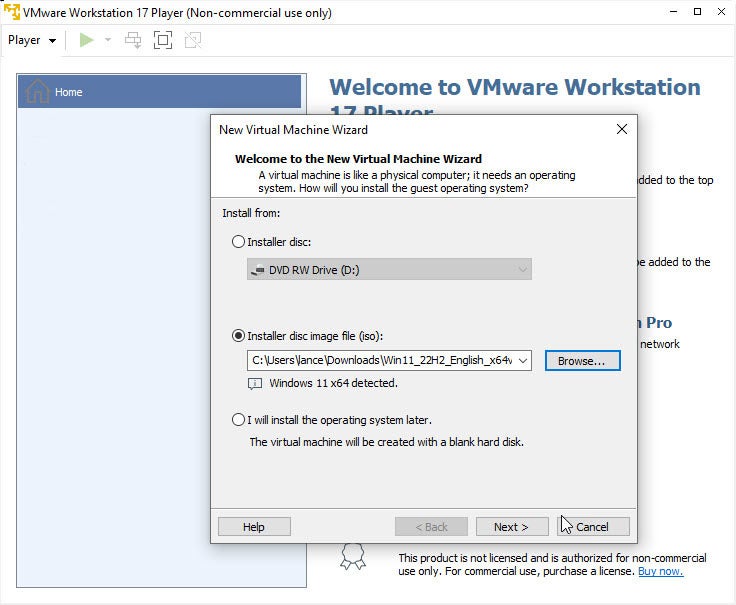
On the subsequent display screen, enter the title you wish to give your Home windows 11 VM, after which, affirm the placement by which the digital machine information shall be saved. Click on Subsequent (Determine D).
Determine D
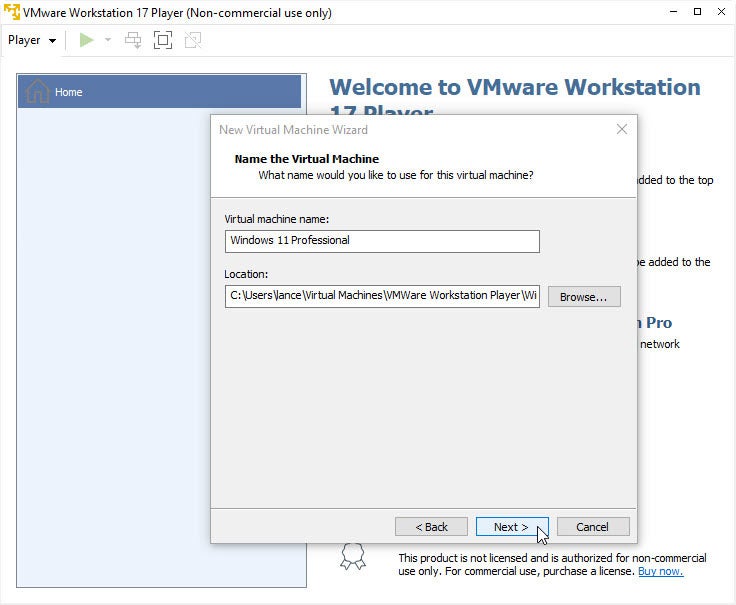
The subsequent display screen tells you that this visitor OS would require an encrypted Trusted Platform Module to function. Select the encryption kind you want to use — both one will suffice. Then, create or generate and enter a password for the encryption. Depart the choice checked to recollect the password in Credential Supervisor. Click on Subsequent (Determine E).
Determine E
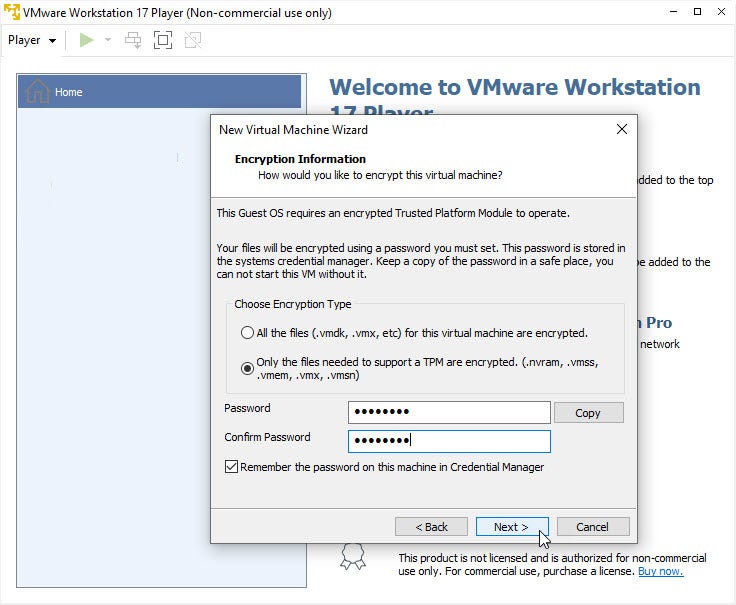
On the subsequent display screen, select the quantity of house you wish to commit to the Home windows 11 VM, or depart the dimensions on the beneficial quantity. Determine whether or not you wish to retailer the digital disk as a single file or a number of information. A single file sometimes delivers a quicker efficiency. Click on Subsequent (Determine F).
Determine F
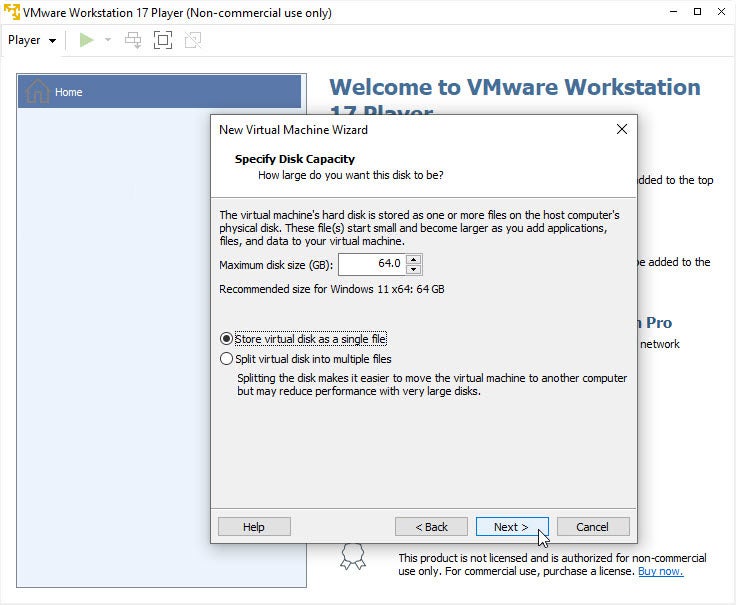
The subsequent display screen shows the {hardware} settings for the VM. Click on the Customise button to alter any settings. For instance, chances are you’ll wish to commit extra reminiscence to the VM for those who can spare it. When accomplished, shut the Customise {Hardware} window, after which, click on End (Determine G).
Determine G
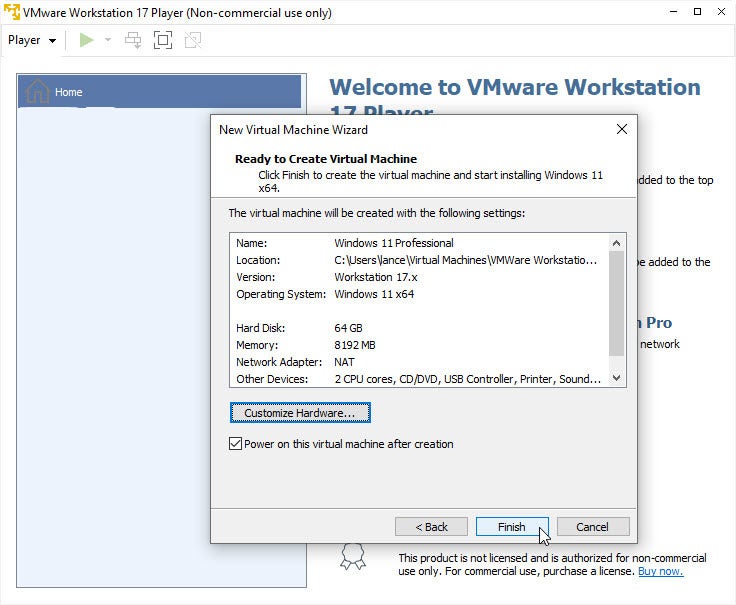
Click on or press a keyboard key wherever within the VM window if you see the message as well from CD or DVD. You’re taken to the primary Home windows 11 setup display screen that asks you to substantiate your language, foreign money and keyboard enter methodology. Click on Subsequent (Determine H).
Determine H
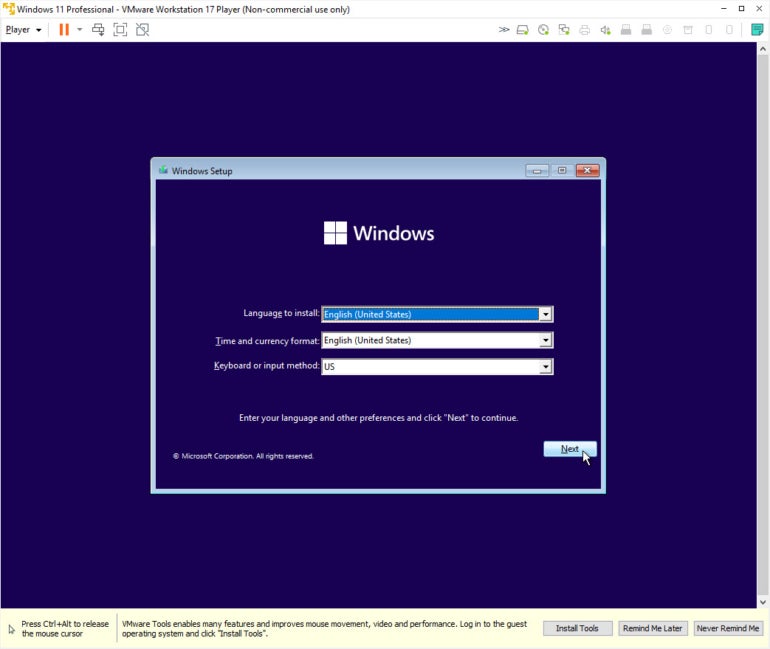
The set up then kicks off. If vital, enter your product key for Home windows 11. Should you don’t at present have it, click on the hyperlink for “I don’t have a product key.” Subsequent, choose the model of Home windows 11 you wish to set up, equivalent to Home windows 11 Professional. Click on Subsequent (Determine I).
Determine I
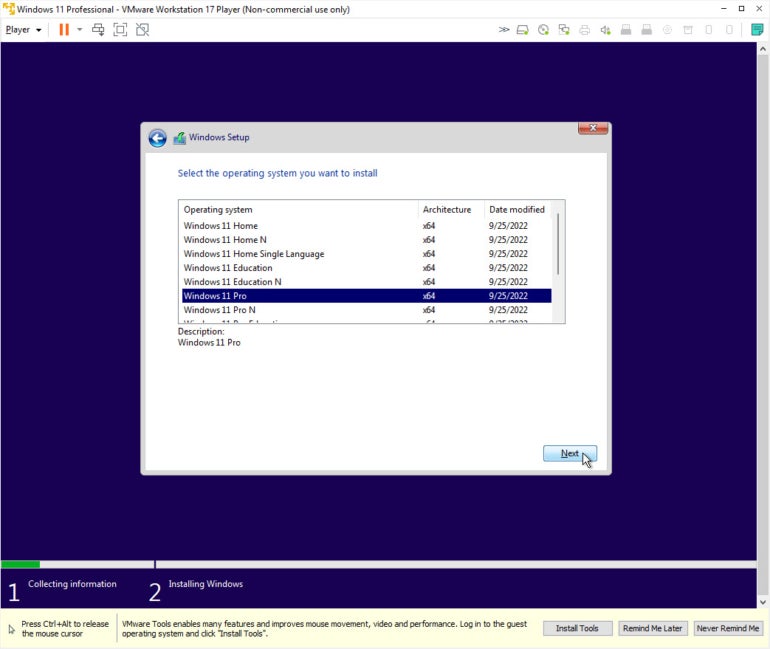
Settle for the license phrases, and click on Subsequent. On the display screen asking for the kind of set up, click on the second possibility for Customized: Set up Home windows solely (Superior) (Determine J).
Determine J
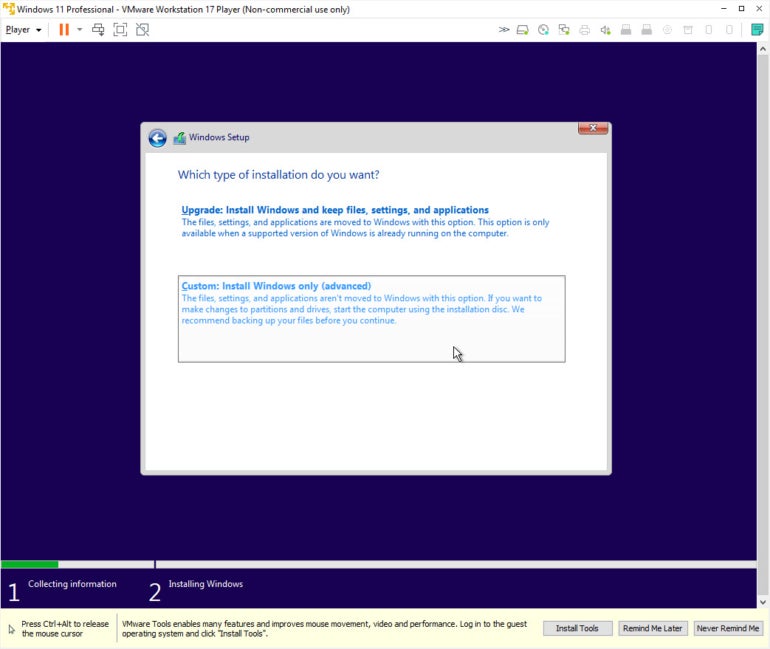
Affirm the quantity of house the VM will use, and click on Subsequent. Home windows then begins putting in. You’re taken to the primary setup display screen asking to substantiate your nation or area. Choose the appropriate area, and click on Sure (Determine Ok).
Determine Ok
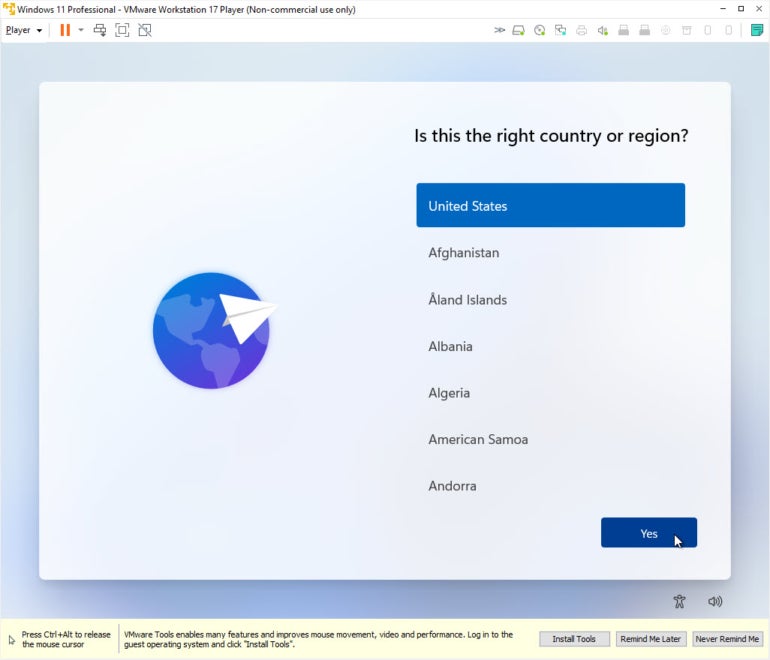
After the setup course of finishes, you’ll be deposited on the Home windows 11 desktop. There’s only one extra activity to carry out with VMware Workstation Participant.
This system makes use of an add-on known as VMware Instruments to enhance the best way you work together with a VM. Should you see the message on the backside of the display screen prompting you to put in this add-on, click on the Set up Instruments button. If not, click on the Participant menu, go to Handle, and choose Set up VMware Instruments (Determine L).
Determine L
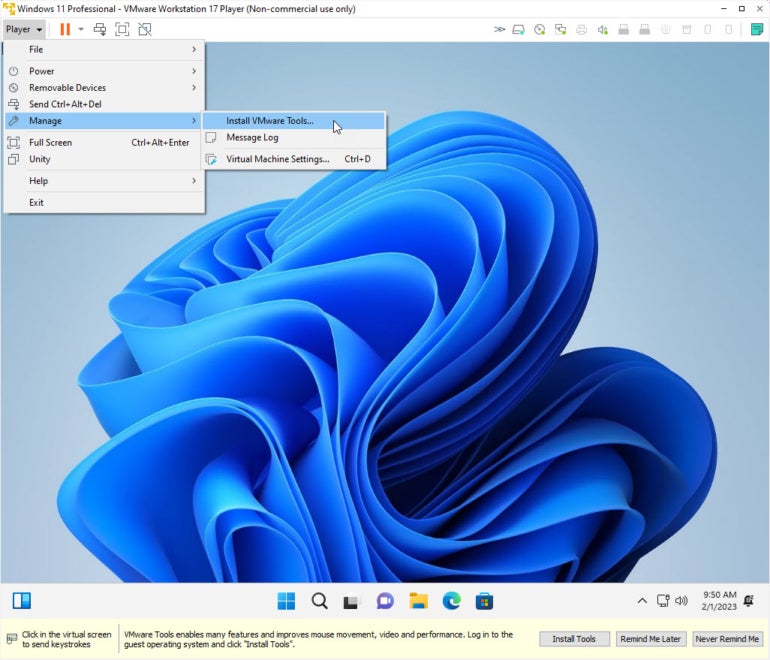
Comply with the prompts to put in VMware Instruments. When the set up finishes, you’ll be prompted to restart the VM. Signal again into Home windows 11, and now you can use the working system as a totally useful digital machine (Determine M).
Determine M
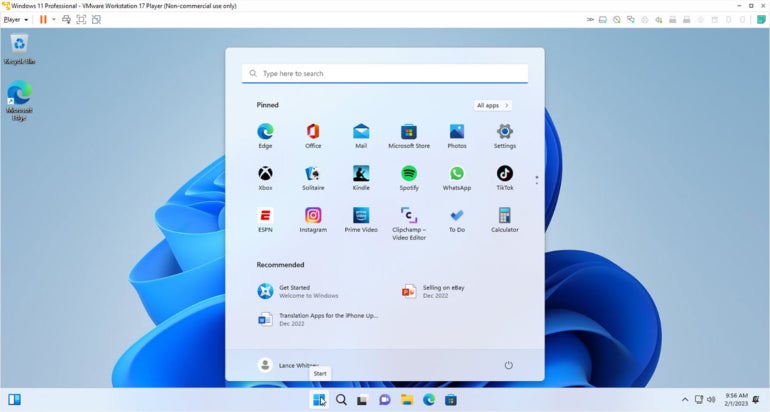
There are extra Home windows 11 tutorials out there: easy methods to allow hidden personalization themes and easy methods to allow restartable purposes.




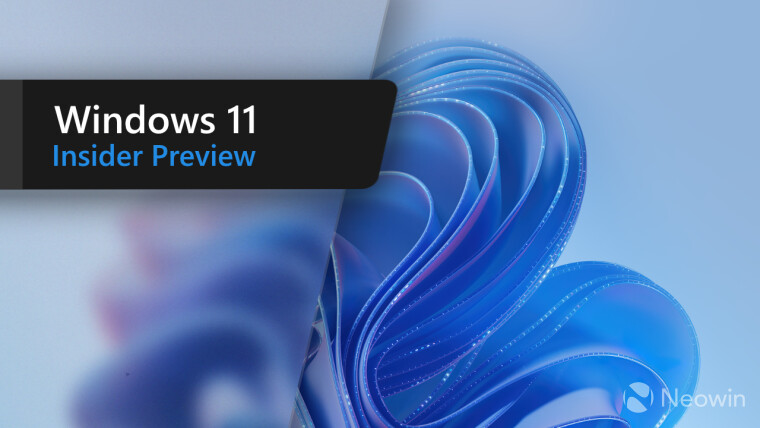
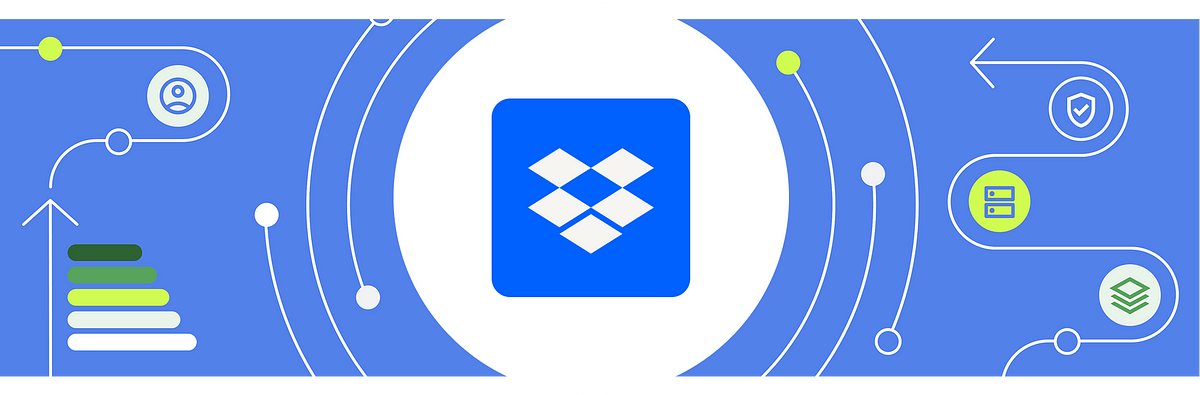
No Comment! Be the first one.