Converting thick provisioned disks to thin provisioned disks in VMware ESXi can help optimize storage by dynamically allocating storage as data is written. This process is especially useful in environments where storage space is a valuable resource. In this guide, we’ll go through each step in detail to help you understand why each action is necessary and how it impacts the storage efficiency and functionality of your virtual machines.
Introduction to Thick vs. Thin Provisioning in VMware
Before diving into the step-by-step instructions, let’s understand the key differences between thick provisioned and thin provisioned disks in VMware ESXi.
- Thick Provisioned Disks: In this setup, all the disk space is pre-allocated at the time of disk creation. For example, if you create a 100 GB thick provisioned disk, the entire 100 GB is immediately reserved on the storage device, even if only a small portion of it is being used. This method can lead to wasted storage, especially when disk utilization is low.
- Thin Provisioned Disks: Thin provisioning allocates disk space dynamically. Storage is only allocated as data is written to the disk. This means that if you create a 100 GB thin provisioned disk but only use 20 GB of it, only 20 GB of storage is used on the storage device. Thin provisioning helps in maximizing storage utilization but requires monitoring to prevent disks from reaching their maximum capacity unexpectedly.
Converting from thick to thin provisioning allows organizations to reclaim unused storage space and use it for other VMs or applications. This process can be done without vCenter, making it accessible for ESXi standalone hosts.
Step-by-Step Guide: Converting Thick Provisioned Disks to Thin Provisioned on VMware ESXi
Step 1: Access the ESXi Host via VMware ESXi Web Interface
- Log in to the VMware ESXi web interface using your administrator credentials.
This allows you to manage the virtual machines and host settings on the ESXi server. Accessing the web interface is essential for navigating to the settings needed for disk configuration.
Ensure you have the necessary administrative privileges to access and modify settings on the ESXi host.
Step 2: Enable SSH on VMware ESXi Server
- Go to Host > Manage > Services.

- Locate the TSM-SSH service and click Start to enable it.

- Verify that the status of “TSM-SSH” changes to Running.
SSH access allows you to execute command-line operations on the ESXi server, which is essential for converting a thick provisioned disk to a thin one using the vmkfstools command. Since the ESXi web interface does not provide a direct option for disk conversion, the SSH interface gives us the flexibility needed for such tasks.
After completing the process, remember to disable SSH to maintain the security of the ESXi host.
Step 3: Locate the Virtual Machine and Access Disk Settings and Verify Disk Provisioning Type

- Go to the Virtual Machines section in the ESXi interface.
- Right-click on the target VM (e.g.,
roosho - AD) and select Edit settings.

- In the Edit settings window, locate Hard Disk 1.
- Check the Type under Hard Disk settings to confirm it shows Thick provisioned, lazily zeroed.
Accessing the VM’s settings is required to modify or review disk provisioning details, which are critical when preparing for the conversion. This step verifies the current provisioning type. “Thick provisioned, lazily zeroed” means that the disk space has been allocated in advance, but data blocks are only zeroed out as they are used. Confirming this helps ensure that you are working with the correct provisioning type before conversion.
Make sure the VM is powered off before making significant changes to the disk settings to avoid data corruption or unexpected behavior. Take note of the disk file location and settings as a reference in case you need to revert any changes.
Step 4: Access the ESXi Host via SSH

- Open an SSH client (e.g., MobaXterm or PuTTY) on your computer.
- Connect to the ESXi host using:
ssh root@<ESXi_IP_Address>- Enter the root credentials to log in.
SSH access is needed to run the vmkfstools command, which enables you to convert the disk type. VMware ESXi requires command-line interaction to perform disk operations like converting thick to thin provisioned disks, as these options are not available in the web interface.
Verify the IP address before connecting to avoid making unintended changes on the wrong host.
Step 5: Navigate to the Virtual Machine’s Files on the Datastore

- In the SSH terminal, execute:
cd /vmfs/volumes/- Use
lsto list the available datastores. Navigate to the appropriate datastore where the VM is located (e.g.,bCloud).
cd <DatastoreName>/- Navigate to the directory containing the VM’s files (e.g.,
WINThickThin):
cd <VMDirectory>/Navigating to the VM’s directory allows you to manage its VMDK (Virtual Machine Disk) files directly. Accessing the right directory is crucial for running the conversion command accurately, as each VM’s files are stored within specific directories on the datastore.
Double-check the directory content by listing the files to confirm that you are in the correct folder. This helps avoid modifying unintended files.
Step 6: Convert Thick to Thin Provisioned Disk using VMKFSTools

- Run the following command to clone the thick provisioned disk to a thin provisioned disk:
vmkfstools -i <OriginalVMDK>.vmdk -d thin <NewThinVMDK>.vmdk- Wait for the cloning process to complete. The system will display destination disk format: VMFS thin-provisioned and a Clone: 100% completion message.
The vmkfstools command is used to clone the existing thick provisioned VMDK to a new thin provisioned VMDK. This cloned disk will only allocate space as data is written to it, allowing for efficient use of storage resources.
Ensure that there is enough space on the datastore to temporarily hold both the original thick disk and the new thin disk. During the conversion, both files will coexist, so additional space is required.
Step 7: Rename the Original Thick Provisioned Files

- To avoid confusion, rename the original thick provisioned disk files as backups:
mv <OriginalFlatVMDK>.vmdk <OriginalFlatVMDK>.vmdk.old
mv <OriginalVMDK>.vmdk <OriginalVMDK>.vmdk.oldRenaming the old thick provisioned files preserves them as a backup in case you need to revert. It also prevents any file conflicts when you re-register the VM with the new thin provisioned disk.
Verify the filenames before renaming them to prevent accidental data loss or misconfiguration.
Step 2: Unregister the Virtual Machine Temporarily

- In the Virtual Machines list, locate and right-click on the target VM (e.g.,
roosho - AD). - Select Unregister.

- Confirm the action by clicking Yes.
Unregistering the VM temporarily removes it from the ESXi inventory without deleting its files. This step is necessary to prevent conflicts while modifying the disk files. When a VM is unregistered, its configuration and disk files remain intact on the datastore, so it can be registered again after the conversion.
Ensure the VM is powered off before unregistering it. This prevents data corruption and ensures a clean conversion process.
Step 7: Register the VM with the Thin Provisioned Disk

- In the ESXi web interface, click Create / Register VM.

- Select Register an existing virtual machine and click Next.


- Navigate to the datastore and directory, then select the VMX file (e.g.,
WINThickThin.vmx) and click Select.

- Confirm the VMX file appears in the list, then click Next.

- On the Ready to complete screen, click Finish.
Registering the VM with the updated configuration file ensures that ESXi recognizes the VM with the new thin provisioned disk. This re-registration links the VM to the thin provisioned VMDK file, allowing it to benefit from dynamic storage allocation.
Verify the selected file path to ensure you’re re-registering the correct VM configuration file.
Step 8: Confirm Disk Provisioning Type

- Right-click on the re-registered VM and select Edit settings.

- In Hard Disk 1, verify that the Type is set to Thin provisioned.
- Confirm that the Disk File matches the new thin provisioned VMDK file (e.g.,
WINThickThin-thin.vmdk).
Verifying the disk provisioning type confirms that the VM is now using the thin provisioned disk, ensuring that the storage efficiency benefits are applied.
If the provisioning type is incorrect, revisit the previous steps to identify any missed actions.
Step 10: Power On and Test the VM

- Right-click the VM, go to Power > Power on in the ESXi interface.
- Monitor the VM’s boot process to ensure there are no issues.
Powering on the VM ensures that it operates correctly with the new disk configuration. Testing is critical to confirm that all applications and data remain intact and functional after the conversion.
Perform thorough testing of the VM’s applications and data to verify everything is functioning as expected.
Step 9: Clean Up Old Thick Provisioned Files

- Once you’re confident that the VM is functioning correctly with the new thin provisioned disk, delete the original thick provisioned files:
rm <OriginalFlatVMDK>.vmdk.old <OriginalVMDK>.vmdk.oldRemoving the old files frees up storage space on the datastore, completing the conversion and reclaiming space initially reserved by the thick provisioned disk.
Only delete the old files after thoroughly testing the VM with the new thin provisioned disk, as these files serve as a backup.
FAQ Section: Common Questions About VMware Disk Provisioning Conversion
Can I convert a thin provisioned disk back to thick?
Yes, you can convert a thin provisioned disk back to thick by using the vmkfstools command with the -d zeroedthick option for lazy zeroed thick provisioning. Example:
vmkfstools -i <ThinVMDK>.vmdk -d zeroedthick <NewThickVMDK>.vmdk
Why should I use thin provisioning instead of thick?
Thin provisioning is ideal for environments where storage utilization efficiency is critical. It allows disk space to be allocated only as data is written, which can save substantial storage resources.
What are the risks of using thin provisioned disks?
The main risk is running out of physical storage if multiple thin provisioned disks are used aggressively. Always monitor storage usage to prevent VMs from filling up the storage unexpectedly.
Can I check if a disk is thick or thin provisioned in VMware?
Yes. In the ESXi web interface, right-click the VM, select Edit settings, and go to Hard Disk settings. The Type field will indicate if the disk is thick or thin provisioned.
Can I convert thick to thin without vCenter?
Yes, you can perform the conversion directly on ESXi using the vmkfstools command via SSH, as outlined in this guide.
What is the difference between lazy zeroed and eager zeroed thick provisioning?
Lazy zeroed thick provisioning allocates space up front, but blocks are zeroed out only when written. Eager zeroed thick provisioning allocates and zeros out all blocks upfront, providing slightly better performance for certain applications but requiring more setup time.
Can I use this method for vSAN environments?
Yes, you can use this process on vSAN to convert thick to thin provisioning if you need to optimize storage across the entire storage area network.
Does thin provisioning impact VM performance?
In most cases, the performance difference is minimal. However, workloads with heavy write operations may experience a slight performance impact due to the dynamic allocation of storage space.
Is this process reversible?
Yes, you can convert back to thick provisioning if needed. Keep in mind that switching back to thick provisioning will require as much space as the full capacity of the disk.
Is it safe to delete old thick provisioned files after conversion?
Yes, but only after thoroughly testing the VM to ensure that it operates correctly with the new thin provisioned disk. Deleting the old files reclaims storage space but removes the backup.
Conclusion
Converting thick provisioned disks to thin in VMware ESXi is a straightforward process that can save valuable storage space and optimize resource usage. This guide provides a step-by-step method to convert thick to thin provisioned disks without requiring vCenter. By leveraging thin provisioning, you can dynamically manage storage allocation and make the most of your available resources, especially in storage-intensive environments.
This comprehensive guide to converting thick to thin provisioned disks on VMware ESXi covers all the necessary steps, precautions, and frequently asked questions to help you make an informed decision about storage provisioning in your virtualized environment.




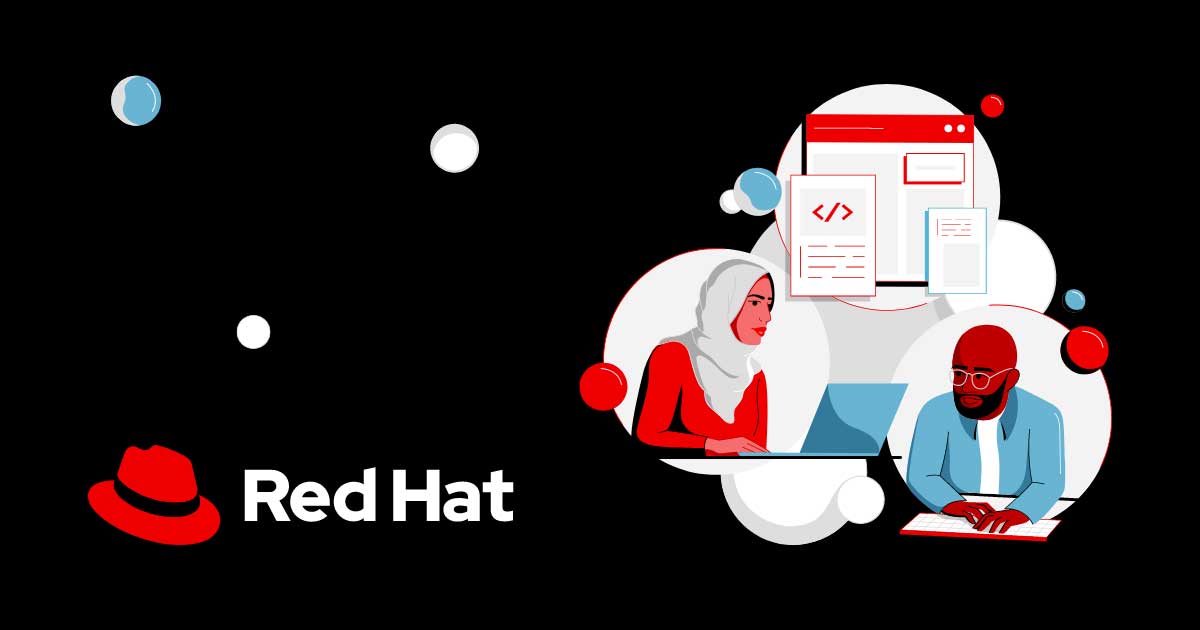
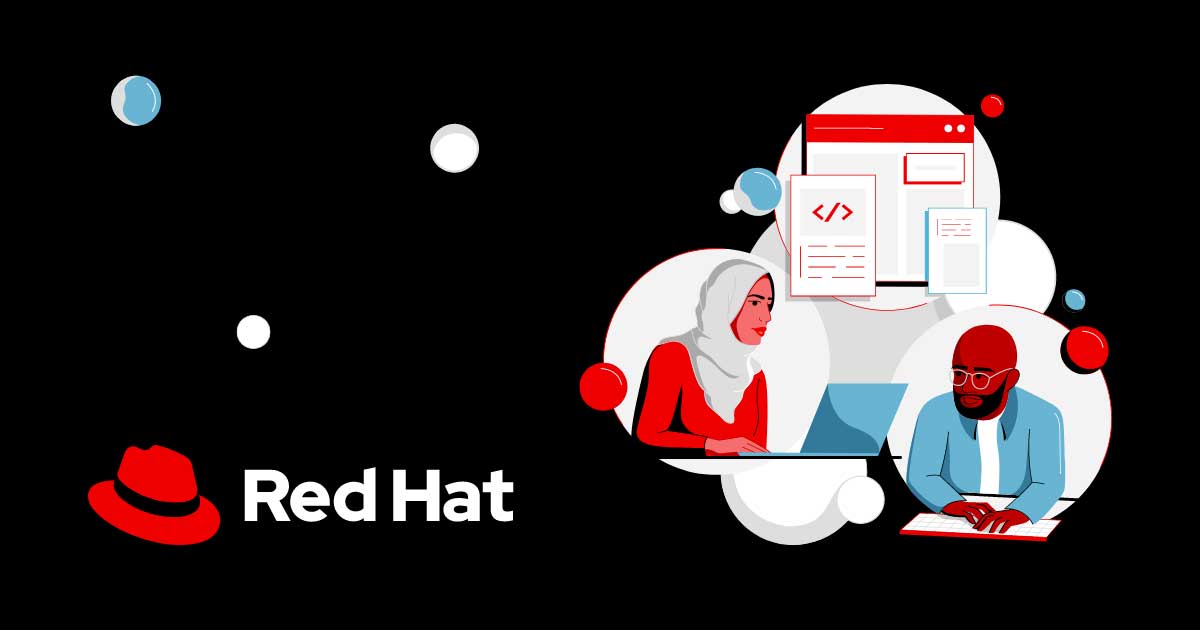
No Comment! Be the first one.