Canonical launched Ubuntu 24.10 “Oracular Oriole” on Oct. 10, 2024. This newest model brings efficiency enhancements and enhanced {hardware} reinforce whilst additionally marking a different milestone — twenty years since Ubuntu’s first solid launch.
As the title suggests, Ubuntu 24.04 LTS (Long-Term Support) continues to be being supported and can proceed to obtain 5 years of unfastened safety upkeep updates.
In this information, you’ll learn to improve your present Ubuntu 24.04 set up to the newest Ubuntu 24.10.
Why Upgrade to Ubuntu 24.10?
As Ubuntu 24.04 is an LTS launch, there’s no requirement to improve since it is going to be supported for a minimum of 5 years. You can prolong this for every other 5 years thru an Ubuntu Pro subscription, which is unfastened for private units. Paid subscribers who set up the Legacy Support add-on can have the benefit of an extra two years of protection.
Ubuntu 24.10 will obtain safety and upkeep for simply 9 months out of the field. However, additionally it is suitable with Ubuntu Pro and springs with a number of upgrades.
For example, Ubuntu now ships with the newest to be had model of the upstream Linux kernel. The kernel model is decided by way of Ubuntu’s freeze date, despite the fact that the kernel continues to be in Release Candidate (RC) standing. This method permits customers to have the benefit of the newest options, even though it should come on the conceivable expense of machine balance.
The major taste of Ubuntu 24.10 additionally ships with the newest Gnome 47 desktop, an upgraded App Center, an experimental Security Center, and higher control of Snap applications.
See the reputable Oracular Oriole announcement to find all of the newest options in Ubuntu.
How It Works
Ubuntu 22.04 helps upgrading by way of the command line or the integrated device updater.
The most simple technique to improve is to release the device updater to be sure you have the newest model of Ubuntu 22.04 (these days 22.04.01). Then, you’ll alter the updater settings to help you improve to a standard non-LTS launch of Ubuntu.
Rerunning the device updater will show the solution to improve your OS.
If you select to continue, the Ubuntu improve instrument will connect with the related device channels and obtain the essential applications.
Ubuntu disables third-party repositories and PPAs by way of default throughout improve. However, as soon as the OS is upgraded to model 24.10, you’ll re-enable those by way of the command line.
Step 1. Prepare your System
Upgrading Ubuntu is a slightly easy procedure. Still, each time making any important adjustments for your OS, it’s easiest to take some steps to stay your knowledge protected:
- Save and shut any open recordsdata. Do the similar for any lively methods.
- If the usage of a transportable software, connect with AC energy so the battery received’t fail as you replace the OS.
- Ensure all of your recordsdata are sponsored up the usage of your preferred software.
Next, take a look at that your set up of Ubuntu 24.04 is absolutely up to the moment. The highest means to do that is:
- Click at the Activities launcher and input “software” into the quest bar.
- Choose the Software Updater icon to test for updates routinely.
- If any updates are to be had, make a selection “Install Now” to proceed.
Your pc might wish to restart to complete putting in updates. If so, make a selection “Restart Now” from the Software Updater menu to proceed.
You too can replace Ubuntu 24.04 by way of the command line. Open Terminal, then run:
sudo apt replace && sudo apt full-upgrade
Press “Y” to verify you want to replace the OS to the latest model.
Step 2. Get Ready To Upgrade
Once the machine reboots, repeat the directions defined within the earlier step to release the Software Updater.
If additional updates are to be had, obtain and observe them now earlier than proceeding. Once those have all been implemented, you’ll see a Software Updater notification announcing your machine is up to the moment.
Choose “Settings” to release “Software & Updates.” From right here, make a selection the “Updates” tab. In the dropdown menu categorized “Notify me of a new Ubuntu version,” make a selection “For any new version.” This approach Ubuntu 24.10 will seem as an improve choice, despite the fact that it’s now not a Long-Term Support launch.
Choose “Close,” then relaunch the Software Updater. You’ll now see a notification announcing that Ubuntu 22.04 is up to the moment, however Ubuntu 24.10 is to be had. Choose “Upgrade” to proceed.
If this notification doesn’t seem, you’ll additionally manually take a look at for the newest model of Ubuntu by way of Terminal. Open the software and run:
sudo update-manager -c
Step 3. Start the Upgrade
Once the Ubuntu improve software launches, it is going to show a temporary review of the whole lot new in Oracular Oriole. There’s additionally a hyperlink to the reputable launch notes if you want an in depth breakdown.
After studying thru those, click on “Start Upgrade” to proceed. This will obtain the newest launch improve instrument.
Next, the “Distribution Upgrade” will release. You’ll realize a tilde subsequent to “Preparing to Upgrade.” The instrument will then replace the OS device channels.
Once that is completed, you’ll see a brand new window asking, “Do you want to start the upgrade?” Click “Details” for more info in regards to the applications that can be modified/got rid of. Choose “Start Upgrade” to proceed.
During the improve procedure, the machine notified us a number of instances that Oracular was once now not responding. We selected “Wait” in each and every case, and the improve persevered with out factor.
Step 4. Install Your Upgrades
Once you get started the improve, Ubuntu will let you know that the lock display can be disabled throughout the method. Select “Close” to proceed.
The improve instrument will then start downloading and putting in the essential applications. During this degree, the desktop wallpaper will exchange to the default background for Oracular Oriole.
You might also see a steered referring to “libc6” throughout the improve, asking whether or not Ubuntu must restart services and products throughout package deal upgrades with out asking. Click “Next” to verify.
If you need extra detailed data at the set up procedure, make a selection “Terminal.”
Step 5. Cleaning Up
Once the set up degree is whole, the discharge improve instrument will get started cleansing up. A window asks if you want to “Remove obsolete packages.”
Click on “Details” to view extra details about those, then make a selection “Keep” or “Remove” as you spot are compatible. If you’re unsure, it’s generally easiest to take away those as they soak up area in your onerous pressure.
Step 6. Confirm Your Upgrade
Once you’ve handled the out of date applications, Ubuntu will steered you to restart the machine to finish the improve.
After logging in to the Ubuntu desktop, you’ll examine that the improve has labored by way of opening “Activities” and launching “About” from System Settings. From right here, you’ll view key data, together with the running machine, which must now show Ubuntu 24.10.
If you favor the usage of the CLI to test your OS model, open Terminal and run:
lsb_release -a
The OS “Release” must learn 24.10 if the improve has labored effectively.
Step 7. Re-Enable PPAs and Repos
By default, each time the Ubuntu OS is upgraded, any third-party repositories and/or PPAs are disabled. This guarantees a smoother improve but additionally makes it tough to replace positive third-party device.
Luckily, you’ll simply allow the repos and PPAs once more. To get began, open Terminal and run:
sudo nano and many others/apt/assets.checklist.d/ubuntu.assets
This document lists all to be had device assets.
If you spot any third-party repos indexed, use the arrow keys to scroll down and take away ‘#’ originally of the road. You can now save and go out the document the usage of Ctrl + X, then Y.
These adjustments must take impact subsequent time you run a machine replace.
Stay Updated
Even for those who didn’t wish to allow any third-party repos or PPAs within the earlier step, preserving your machine up to the moment is all the time a good suggestion.
You can do that in Ubuntu 24.10 the similar means as Ubuntu 22.04. As defined in Step 1, merely open “Activities” and input “software” to release Software Updater.
Ubuntu 24.10 additionally helps updates by way of Terminal by way of the newest model of APT (3.0). To replace this manner, input:
sudo apt-get replace && sudo apt-get improve
We counsel the usage of the Terminal for this primary replace as though any third-party repos/PPAs are disabled, you’ll see an alert.
Upgrading by way of the Command Line
Experienced Linux customers might wish to improve Ubuntu by way of the command line. This will also be a lot quicker as there aren’t any graphical home windows to navigate.
To get began, you want to configure Ubuntu 22.04 to permit upgrades to non-LTS variations of the OS.
Open Terminal and run:
sudo nano /and many others/update-manager/release-upgrades
From right here, exchange Prompt=LTS to Prompt=commonplace. Press Ctrl + x, then y to save lots of and go out.
Next, make sure that Ubuntu 22.04 is absolutely up to the moment by way of working:
sudo apt-get replace && sudo apt-get improve
You can now release the improve instrument by way of the command line with:
sudo do-release-upgrade
Press ‘y’, then observe the on-screen activates to finish the improve. You too can input ‘y’ to verify the elimination of out of date applications.
We hope you discovered this step by step improve information for Ubuntu 24.10 useful, permitting you to have the benefit of the newest options and awesome efficiency with the newest model of the OS.
Editor’s Note: The Ubuntu pictures and screenshots featured on this article are credited to Canonical.












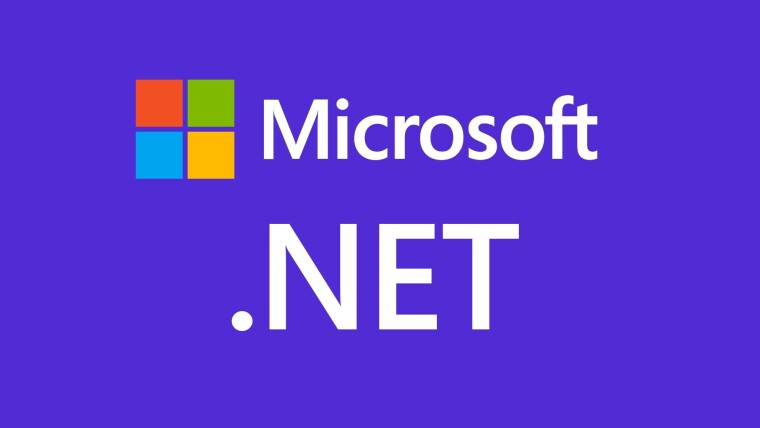
No Comment! Be the first one.