
iOS already features a system-wide translation characteristic that enables customers to simply translate textual content into numerous languages. With the discharge of iOS 17.4 (and iOS 18), now you can leverage the brand new Translation API to combine this highly effective translation functionality into your apps.
Apple offers two choices for builders to make the most of the Translation API. The quickest and easiest methodology is to make use of the .translationPresentation modifier, which shows a translation overlay in your app. For a extra versatile resolution, you possibly can instantly name the Translation API to construct a customized translation characteristic.
On this tutorial, we’ll discover each approaches and information you thru their implementation utilizing a SwiftUI demo app. Please word that you’ll want Xcode 16 to observe alongside.
Utilizing the translationPresentation Modifier
Let’s begin with the easy method: the .translationPresentation modifier. In Safari, customers can spotlight any textual content to entry the interpretation choice, which then shows a translation overlay with the translated textual content.
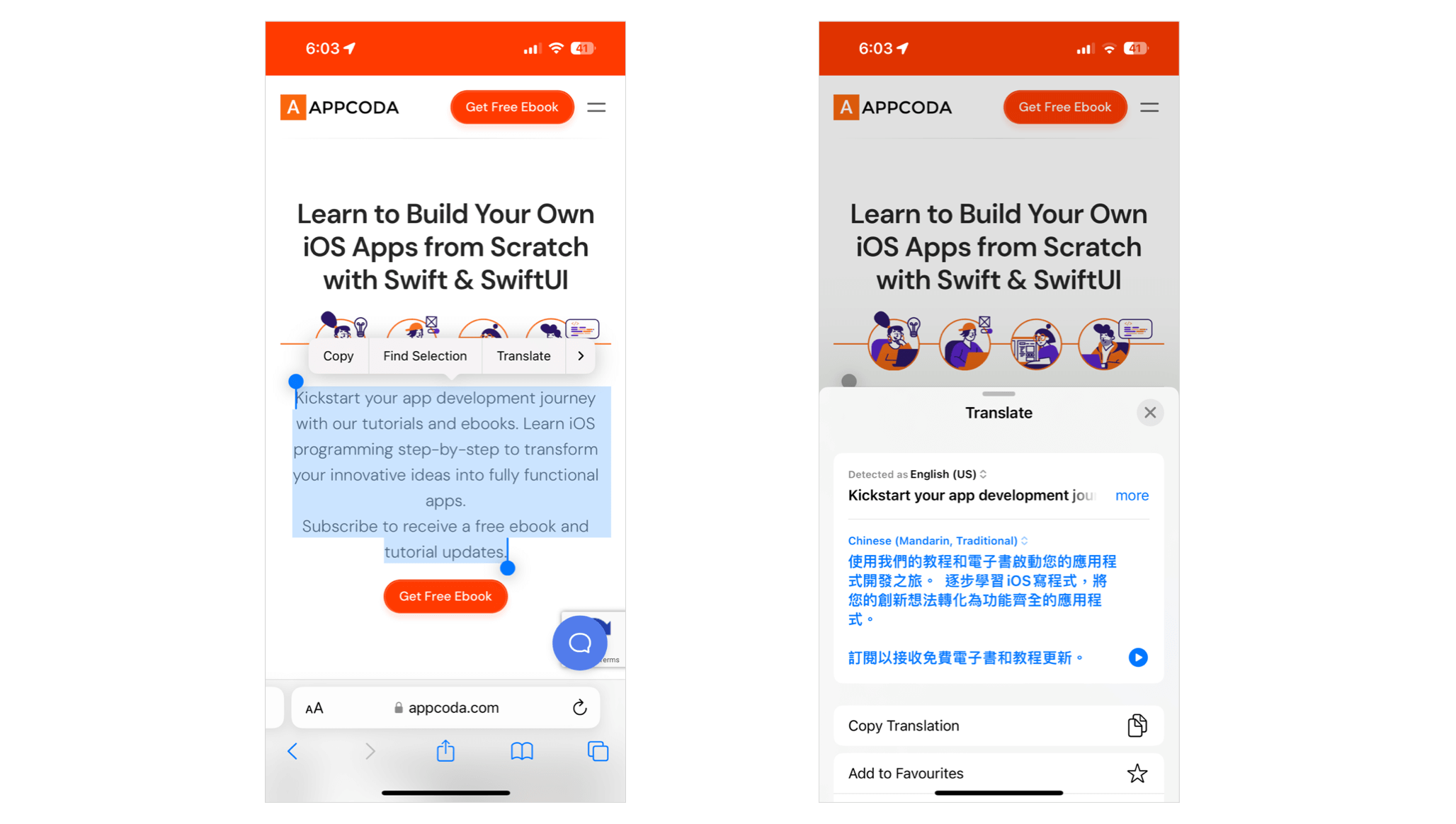
If you wish to carry this translation overlay to your app, all you want is to import the Translation package deal and use the .translationPresentation modifier. Check out the next pattern code:
import SwiftUI
import Translation
struct ContentView: View {
@State non-public var showTranslation = false
@State non-public var sampleText = article
var physique: some View {
VStack {
Textual content(sampleText)
.font(.system(.physique, design: .rounded))
Button("Translate") {
showTranslation.toggle()
}
.controlSize(.extraLarge)
.buttonStyle(.borderedProminent)
}
.padding()
.translationPresentation(isPresented: $showTranslation, textual content: article)
}
}The app shows some pattern textual content in English with a Translate button positioned beneath it.
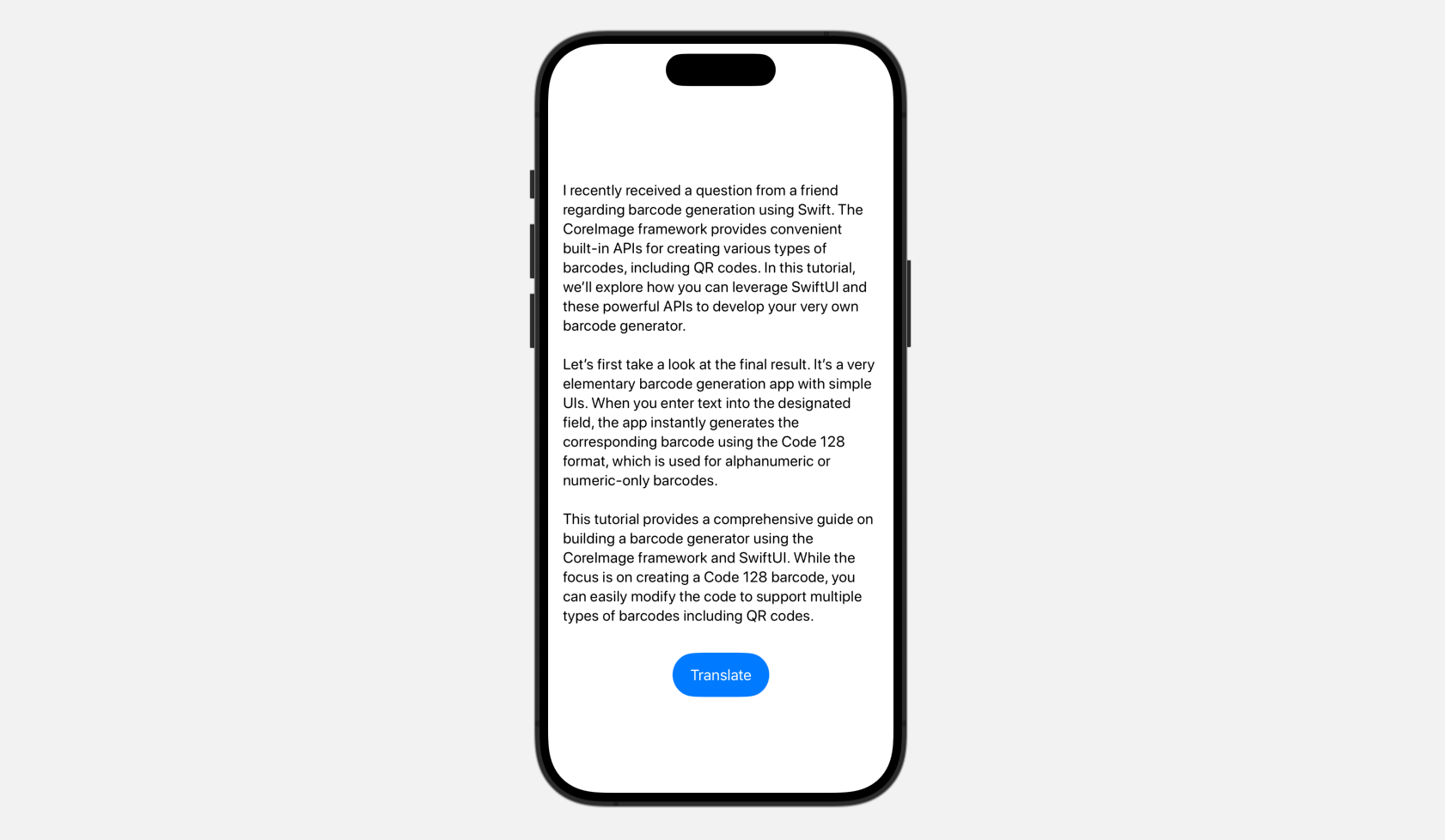
Now, once you faucet the “Translate” button, a translation overlay seems, displaying the translated textual content in your required language. Aside from iOS, the Translation API additionally works on each iPadOS and macOS. At the moment, this translation characteristic can’t be examined in Xcode Preview; you should deploy the app onto an actual machine for testing.
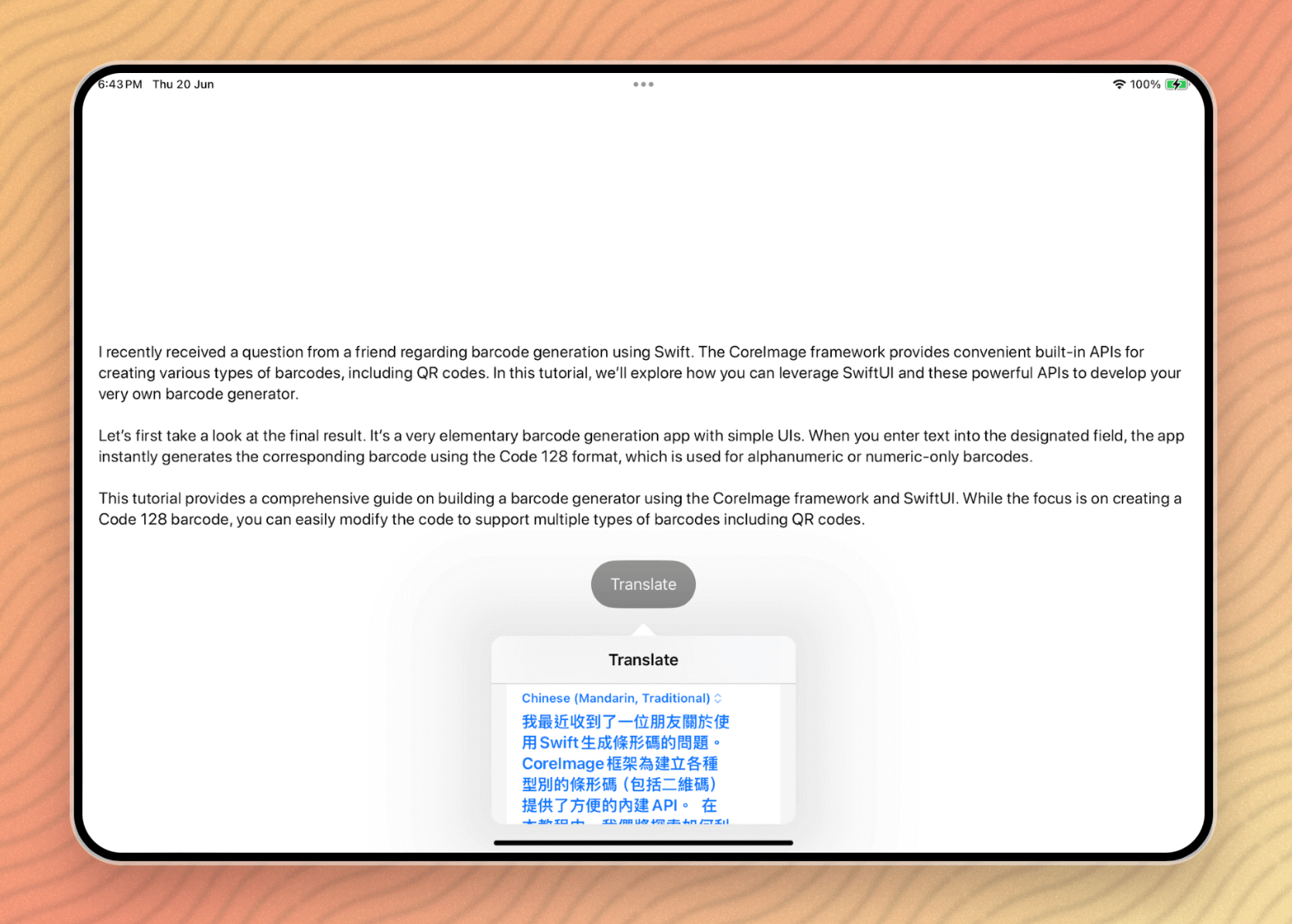
The .translationPresentation modifier permits you to specify an non-obligatory motion to be carried out when customers faucet the “Substitute with Translation” button. As an illustration, if you wish to exchange the unique textual content with the translated textual content when the button is tapped, you possibly can outline this motion like this:
.translationPresentation(isPresented: $showTranslation, textual content: article) { translatedText in
sampleText = translatedText
}When you specify the motion within the modifier, you will note the “Substitute with Translation” choice within the translation overlay.
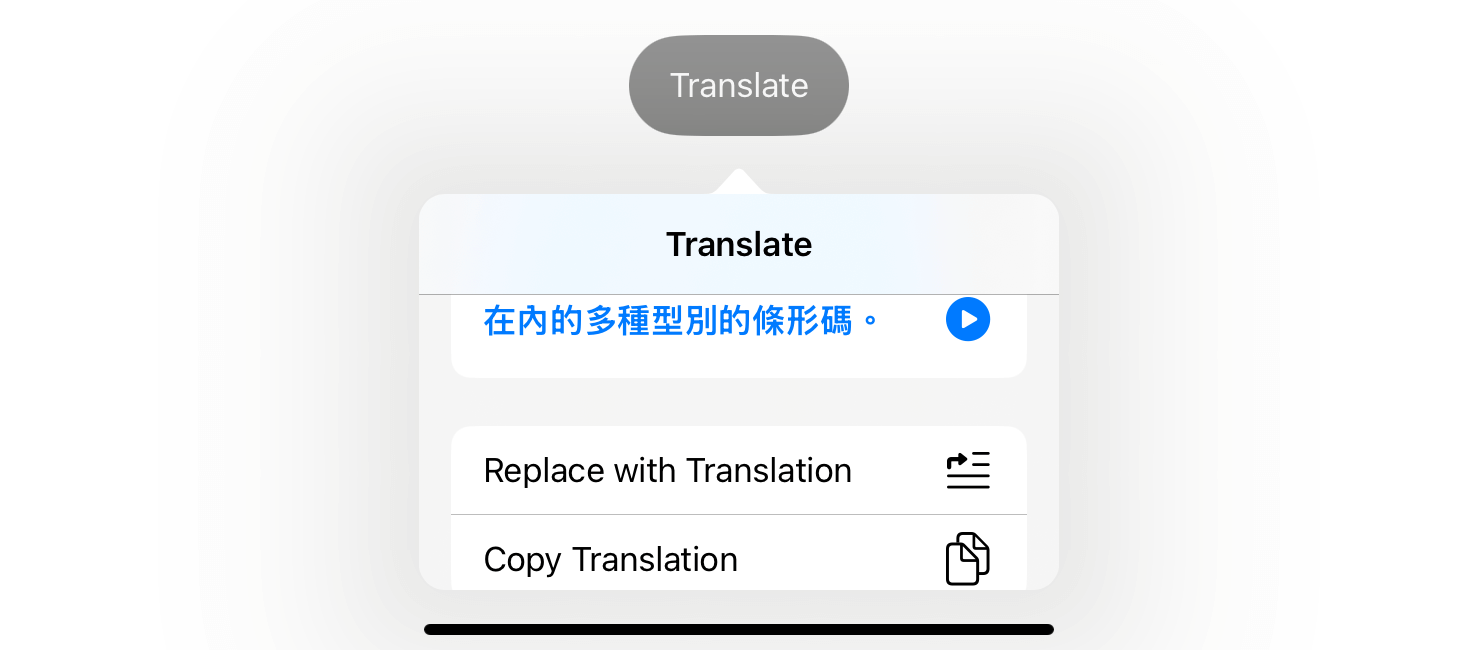
Working with the Translation API
For better management over translations, you should use the Translation API instantly as an alternative of counting on the interpretation overlay. As an illustration, in case your app shows an inventory of article excerpts and also you wish to provide translation help, the interpretation overlay may not be ultimate as a result of customers must choose every excerpt individually for translation.
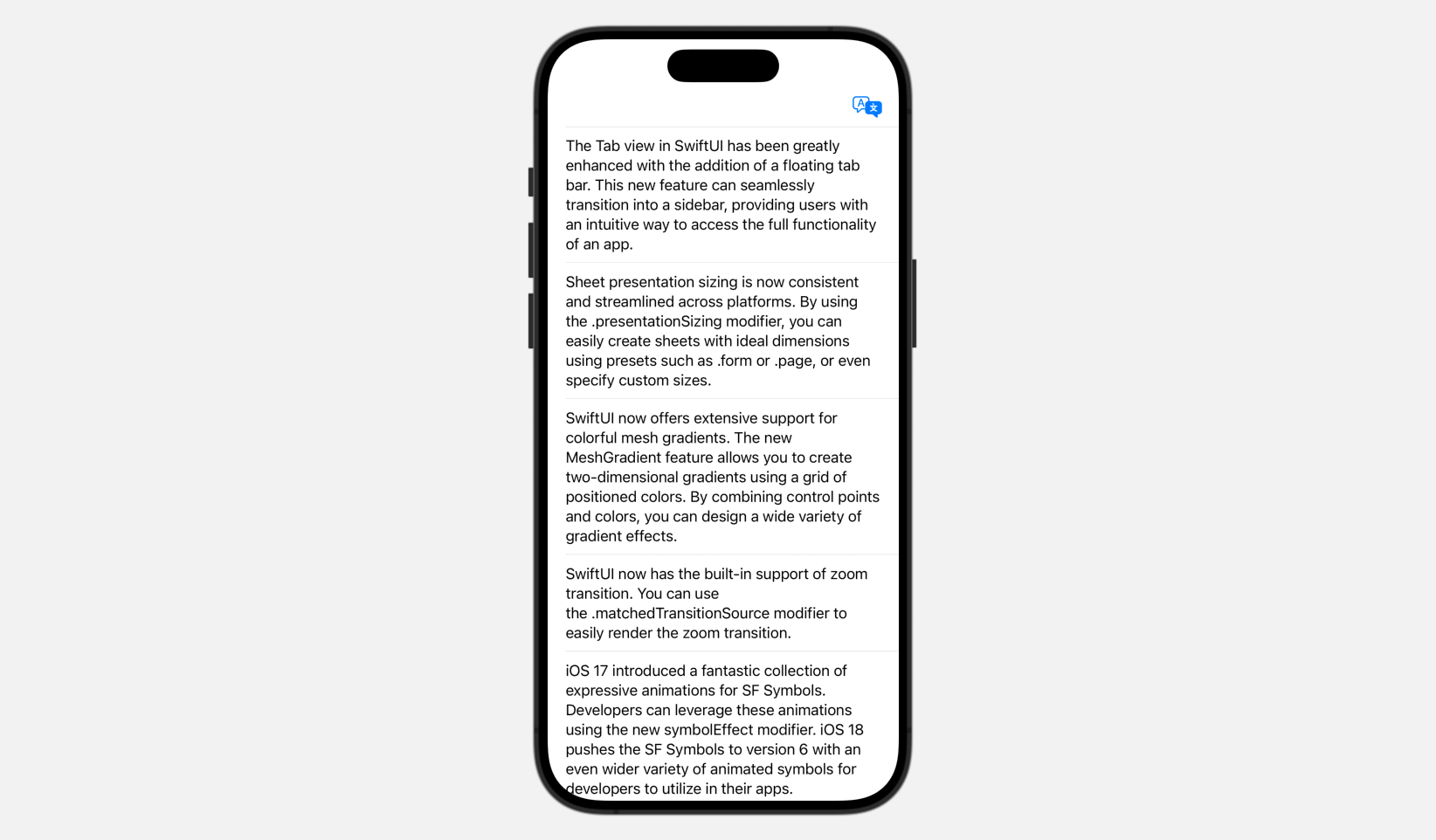
A extra environment friendly resolution is to carry out a batch translation of all of the article excerpts when customers faucet the “Translate” button. Let’s create a easy demo to see the right way to work with the Translation API and deal with batch translations.
Beneath is the pattern code for creating the UI above:
struct BatchTranslationDemo: View {
@State non-public var articles = sampleArticles
var physique: some View {
NavigationStack {
Listing(articles) { article in
VStack {
Textual content(article.textual content)
if article.translatedText != "" {
Textual content(article.translatedText)
.body(maxWidth: .infinity, alignment: .main)
.padding()
.background(Shade(.systemGray4))
}
}
}
.listStyle(.plain)
.toolbar {
Button {
} label: {
Label("Translate", systemImage: "translate")
.labelStyle(.iconOnly)
}
}
}
}
}To carry out a batch translation, you first have to outline a translation configuration that specifies each supply and goal languages. Within the code, you possibly can declare a state variable to carry the configuration like beneath:
@State non-public var configuration: TranslationSession.Configuration?After which, within the closure of the toolbar’s Button, we are able to instantiate the configuration:
Button {
if configuration == nil {
configuration = TranslationSession.Configuration(supply: .init(identifier: "en-US"), goal: .init(identifier: "zh-Hant-TW"))
return
}
configuration?.invalidate()
} label: {
Label("Translate", systemImage: "translate")
.labelStyle(.iconOnly)
}We specify English because the supply language and Conventional Chinese language because the goal language. If you don’t specify the languages, the Translation API will robotically create a default configuration, with iOS figuring out the supply and goal languages for you.
To carry out translation, you connect the .translationTask modifier to the listing view:
Listing(articles) { article in
.
.
.
}
.translationTask(configuration) { session in
let requests = articles.map { TranslationSession.Request(sourceText: $0.textual content, clientIdentifier: $0.id.uuidString) }
if let responses = strive? await session.translations(from: requests) {
responses.forEach { response in
updateTranslation(response: response)
}
}
}This modifier initiates a translation job utilizing the desired configuration. Every time the configuration modifications and isn’t nil, the interpretation job is executed. Inside the closure, we put together a set of translation requests and use the session’s translations(from:) methodology to carry out a batch translation.
If the interpretation job succeeds, it returns an array of translation responses containing the translated textual content. We then move this translated textual content to the updateTranslation methodology to show it on display screen.
func updateTranslation(response: TranslationSession.Response) {
guard let index = articles.firstIndex(the place: { $0.id.uuidString == response.clientIdentifier }) else {
return
}
articles[index].translatedText = response.targetText
}Let’s deploy the app to an actual machine for testing. I examined the app on my iPad Air. Whenever you faucet the “Translate” button, the app ought to show extra article excerpts in Conventional Chinese language.
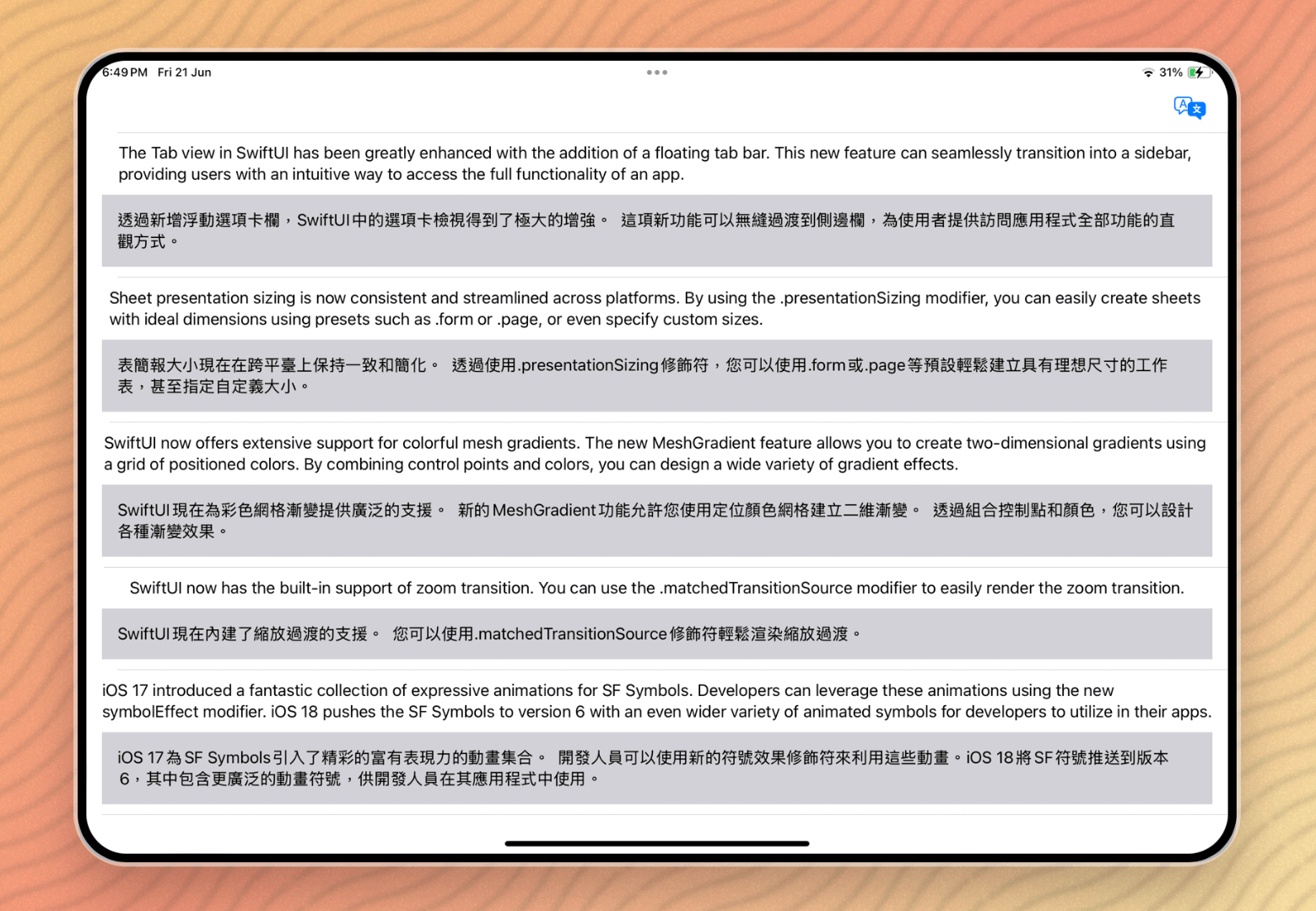
Abstract
With the brand new Translation API launched in iOS 17.4 (and iOS 18), builders can now simply combine highly effective translation options into their apps. This tutorial covers two main strategies for using the API: the straightforward method utilizing the .translationPresentation modifier for displaying a translation overlay, and a extra versatile method utilizing the Translation API instantly for customized translation options.
We display each approaches on this tutorial. As illustrated within the demo, you possibly can simply add translation capabilities with just some traces of code. Given the simplicity and energy of this API, there’s no motive to not embody translation performance in your apps.



